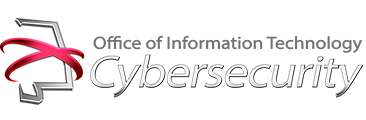The price of computers are dropping every year due to advancements in technology. This has enabled more households to upgrade computing devices more often than ever before. All this combines to create an excess of old computers sitting idle and not being utilized. Disposing of an old computer may seem as simple as placing it in the garbage. A better alternative to putting the system in the garbage is having it recycled or donated. The Environmental Protection Agency provides tips for electronic recycling that can assist you in disposing of your computer responsibly, click the link for more information https://www.epa.gov/recycle/electronics-donation-and-recycling. Regardless of how you plan to dispose of the system, a data management plan is needed.
Due to the increase in personal data being commoditized by cybercriminals, it is highly recommended you remove your data from the computer prior to disposal. Getting rid of a computer with no thought given to removing data stored on the internal hard drive leaves you open to identify theft, bank fraud, online account compromise, etc.
For example, perhaps you have saved tax returns prepared six years ago or a file with online passwords stored on the system. If steps are not taken to remove this data from the old computer prior to disposal your data potentially becomes available to individuals that do not have your best interest in mind. Having a data management plan can alleviate this problem. Simply deleting files will not work. There is software available for free that can easily recover deleted files. To be sure your data is removed, wiping the system or resetting and reinstalling a clean version of the operating system is the best course of action.
If that old computer has data on it that you want to keep, do a complete data backup onto a portable hard drive prior to erasing or resetting the system in preparation for disposal. Once you initiate a system reset or data erase, retrieving your data is almost impossible. A good data backup is essential if you need to access information from a system you are disposing.
Your choice of disposal may determine your method of data removal.
- If recycling the device, use a data wiping or secure erase method that renders the hard drive useless
- If donating the device for reuse, use a device reset method recommended by the manufacturer of the device or its operating system software
Microsoft, Apple, and Google have streamlined the process for resetting a computer. Clearing a mobile device such as a smartphone or tablet is similar to resetting a computer. Included below are general steps to reset an iPhone, Android phone, Windows 10, Apple Mac, and Google Chromebook. Also, listed are links to free software for data wiping.
For digital cameras that seem to have been forgotten over the years. Remove any added memory card and delete all images from internal storage on the camera. If the option is available, reset the camera to factory default settings. Following these steps will reduce the likelihood of images being taken from the camera without your knowledge after you donate or recycle it.
The removed memory card should be reformatted after you save your data. Most computers have a slot to insert a memory card for reading data. Insert the memory and navigate to it from main computer file directory. Select the memory card and right click to format. The memory card should be formatted no less than five times to ensure data has been overwritten.
Remember if you don’t secure your data someone else will and that may have negative consequences for you and your family. Bookmark Alabama Cybersecurity to stay informed on the latest issues and useful tips to stay safe online.
Erasing data from a smart mobile device
These steps could be different based on your phone model and operating system.
iPhone
- Unpair any Bluetooth devices.
- Backup data to iCloud or other storage device.
- Sign out of iCloud, App Store and iTunes.
- Remove SIM card.
- From the home screen select Settings > General > Reset > Erase All Content and Settings.
- Select Erase All Content and Settings.
- Follow system prompts.
Android Phone
- Backup your data to Google Drive or other storage device.
- Remove any add on memory cards.
- From the home screen select Setting > System > Reset > Factory Data Reset
- Select Factory Data Reset.
- Follow system prompts to erase data.
Disk Wiping/Eraser Software
DBAN https://dban.org/
DBAN is intended for personal use or home use to support removal of data from computer devices. There is no guarantee all your data will be completely removed from the hard drive. It cannot detect or erase solid state drives.
Active KillDisk http://www.killdisk.com/
Powerful and portable software that allows you to destroy all data on Hard Disks, Solid State Disks (SSD) & USB disks and Memory Cards, excluding any possibility of deleted files and folders data recovery.
Resetting an Operating System
These steps could be different depending on your operating system version.
Chromebook
Option 1: Reset using shortcut keys
- Sign out of your Chromebook.
- Press and hold Ctrl+ Alt + Shift + r.
- Select Restart.
- In the box that appears, select Powerwash> Continue.
- Follow the steps that appear and sign in with your Google Account.
Note: The account you sign in with after you reset your Chromebook will be the owner account. - Once you’ve reset your Chromebook:
- Follow the onscreen instructions to set up your Chromebook https://support.google.com/chromebook/answer/1047362#cros-onscreen-instructions
Option 2: Reset using the Settings menu
- Sign in to your Chromebook.
- At the bottom right, select the time.
- Select Settings Icon.
- At the bottom, select Advanced.
- In the “Powerwash” section, select Powerwash> Restart.
- In the box that appears, select Powerwash> Continue.
- Follow the steps that appear and sign in with your Google Account.
Note: The account you sign in with after you reset your Chromebook will be the owner account. - Once you’ve reset your Chromebook:
- Follow the onscreen instructions to set up your Chromebook
Apple Mac
- If you’re erasing the disk your Mac started up from, start up from macOS Recovery before continuing. Or start up from a different disk.
- Open Disk Utility from the macOS Utilities window. You can also find it in the Utilities folder of your Applications folder.
- Choose View > Show All Devices from the menu bar.
- From the sidebar in Disk Utility, select the disk or volume to erase.
- Click the Erase button or tab, then complete these fields:
- Name: Enter a name for the disk or volume, such as “Cyber Defender”.
- Format:Choose either APFS or Mac OS Extended (Journaled) to format as a Mac volume. Disk Utility shows a compatible format by default.
- Scheme (if shown):Choose GUID Partition Map.
- Click Erase to begin erasing.
- Quit Disk Utility when done. You can now install macOS on the disk or volume, if you want your Mac to be able to start up from it.
Windows 10
- Select the Start button, then select Settings > Update & security > Recovery. Under Reset this PC, select Get started.
- Restart your PC to get to the sign-in screen, then press and hold down the Shift key while you select the Power icon > Restart in the lower-right hand corner of the screen. After your computer restarts, select Troubleshoot > Reset this PC.
- You can use your installation media to do a clean install of Windows 10 on the computer.
Note: If you have the license for Windows, download the media creation tool and use it to
create an DVD or USB drive to install Window from onto your computer.